Microsoft Teams
1. Download the Microsoft Teams app on your computer, phone, or device.
2. Log in using your child's school email (first name, middle initial, last name @oc-sd.com)
3. Password is their Oc number.
The students should already be in a Team. They will login to Microsoft Teams, click on the Teams icon on the left hand side. 5th grade will meet under the 5th ELA tab, 4th grade will meet under the 4th ELA tab, and 3rd grade will meet under the 3rd grade ELA tab. Click on the team name we will be meeting under. Then you will click a purple button that says join. If you have any problems logging in, please let me know! E-mail will be the quickest way for me to get you logged on, my email is [email protected].
To turn in an assignment, select its assignment card. Depending on the status of your assignment, you may be turning your work in on time, late, or submitting revised work.
-
Navigate to the General channel in the desired classroom, then select Assignments. You can also use your search bar to search for an assignment by keyword.
-
Your upcoming assignments will show in order of when they're due. Select any assignment card to open it and view the assignment’s details.

Tip: Select the Expansion icon (diagonal, double sided arrow) to work in full-screen mode.
-
If your teacher specified a document for you to turn in or you have other files to attach to this assignment, select +Add work and upload your file. Note: You can attach a file up to 50 mb in size.
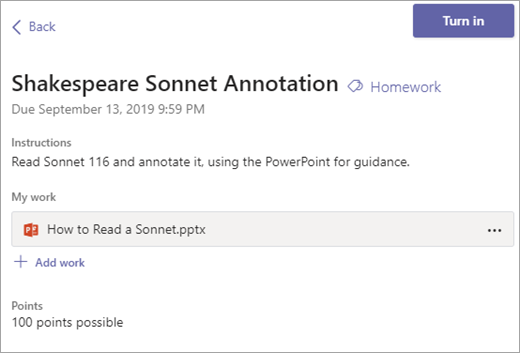
-
Select the Turn in button to turn in an assignment before its deadline. The button will change depending on the status:
-
Turn in again if you’re editing an assignment you’ve already turned in and need to submit work again.
-
Turn in late if you’re turning in your assignment after the due date, but your teacher has allowed late turn-ins or asked for a revision.
-
Not turned in if the assignment is past due and your teacher is no longer accepting turn-ins. You cannot turn in work.
-
Undo turn in if you decide you want to edit your assignment before the due date. You'll need to turn it in again after you make your edits.
-